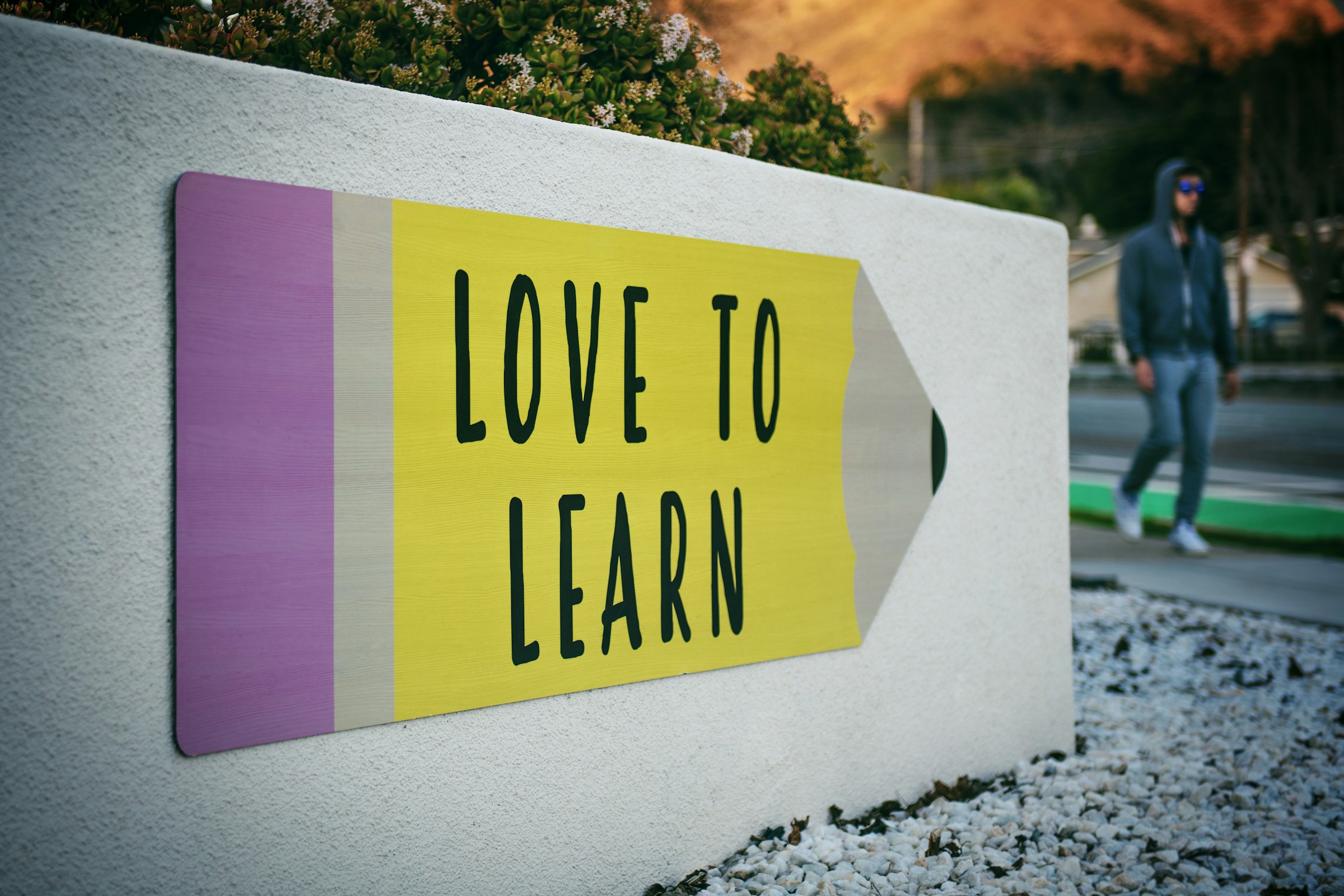Back in my teenage years (think: 15 years ago), I regularly read hardware and – mostly – gaming magazines. I remember reading an article about a keyboard in development that had a small display inside every key. Imagine, around 15 years ago! That was before the very first iPhone was launched. Needless to say, I was absolutely astonished by the sheer possibilities such a keyboard would give you. Imagine being able to program every key to a special function or switching the keyboard layout (and thus the labels on the keys!) by merely flipping a switch!
A bit of googling actually found the initial concept keyboard the article was about: https://www.artlebedev.com/optimus/concept/.
Few years later, they released the keyboard to the market for a price of more than 1000$ (https://www.artlebedev.com/optimus/maximus/)! They even designed something that looks very much like the predecessor of the elgato Stream Deck.
Back to the almost-present. It’s the year 2016. Apple announces the 4th generation of the MacBook Pro. Instead of adding a DEL key, they also removed the complete control buttons at the top of the keyboard – including the Esc key. Instead, they introduced the Touch Bar! While they reintroduced the Esc-Key in the 5th generation MacBooks (of which I am a lucky owner), the Touch Bar is still a much disliked and unused functionality.
I think this deserves a second look. In the following article, I want to show you how to immensely improve your daily productivity with a small tool called BetterTouchTool.
So let’s grab a coffee and talk about: MacBook’s Touch Bar.
BetterTouchTool
I first discovered BTT a few years ago when switching to my first MacBook (MacBook Pro 2015 15″) at work. Honestly, it looked amazing and I loved the trackpad, gesture control and all, but I really hated the first couple of days using it. There were so many features and customization options missing that I’ve been using every day for the past 10 years on Unix and even on Windows machines! In search of a tool that enabled Window Snapping and a 3rd mouse button (use case: Open link in a new tab, close tab, etc.) I discovered BetterSnapTool and BetterTouchTool.
Feature Overview
So what is BTT? With BetterTouchTool, you can customize your inputs from your Trackpad, Magic Mouse, Touchbar, Remote, Normal Mouse gestures, etc. (even MIDI!). It allows custom keyboard shortcuts and text completion on a more advanced level than the standard Mac functionality. On top of all that, it includes a screenshot tool & editor, a clipboard manager, a window switcher, and customizable window-snapping, -resizing, and -moving tools. So yes, this one is powerful. Nevertheless, we want to focus only on one functionality – the touch bar – today. Although I have to mention this really cool feature:
The Touch Bar
Introduction
As you might have seen at the beginning of the video above, the YouTuber’s touch bar looks quite a bit different from yours. And wait, did he just adjust the volume by swiping on the touch bar with two fingers? 🤯
When you start using BetterTouchTool, these features still might not work, but this can be easily configured. All you need to do is add two new triggers (“Two-finger swipe left/right”) and the desired actions for “Volume Up” or “Volume Down”.

Of course, you can also add your own buttons or groups (i.e., menus that show when you click a button) and assign your own actions to them. There are even some widgets that you can use! Starting with basic features like Date/Time, Volume, Brightness, or the weather widget, there are also some powerful widgets like the Clipboard Manager, the Calendar/Next Events widgets. Still, probably the most powerful widgets are the “Apple Script/Javascript” and the “Shell Script/Task” Widget. Yes, you’ve read correctly! You can run AppleScript, Javascript, and with the shell commands, even other languages like python from your command-line!
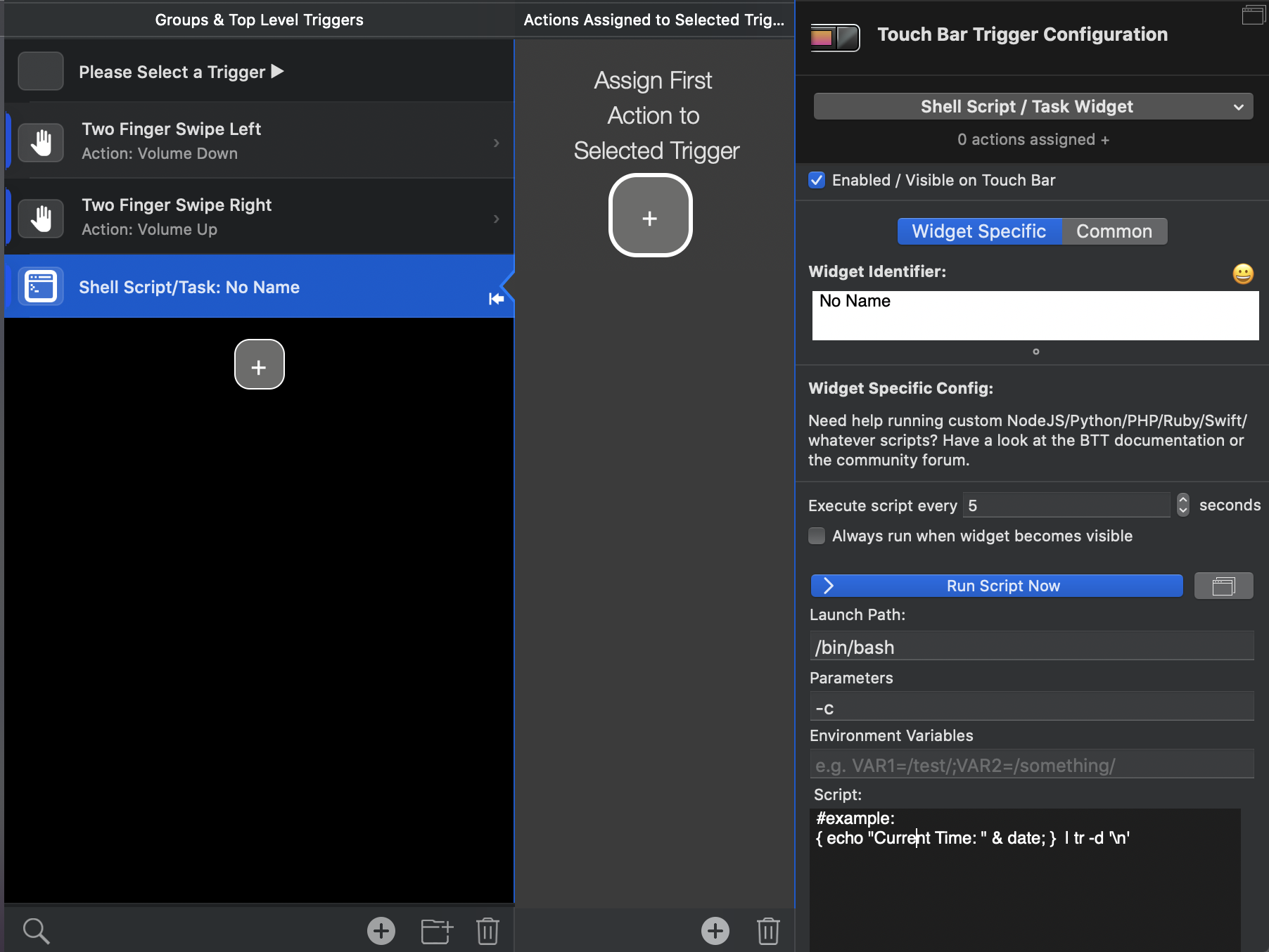
Think of the sheer possibilities for us as programmers to fully customize the touch bar and add all the info, actions and scripts we want! You need some inspiration? Fine!
- A widget that displays the number of unreviewed Merge Requests from Github/Gitlab for a project. Or – if you’re doing project management – a widget to monitor the number of new JIRA tickets.
- Speaking of monitoring, I wonder how the CPU usage on the web servers for project XY is. Or if any exceptions are coming in from Sentry.
- Or maybe you are on the epic quest of becoming a Youtube star and want to track your subscriber count. 🤷♂️
I think you get the point: basically, everything accessible via API or Bash and can be properly displayed in the touch bar can be accomplished.
Extension Library
But maybe all that fiddling around and configuring your very own touch bar is not for you. Or maybe you lack the technical skill or time to do this, but you still want to benefit from the touch bar. Then I’ve got good news for you! The community behind Better Touch Tool has a forum where you can (1.) learn advanced widget programming and (2.) download other’s configurations. The downloadable content can range from a single button/widget to a fully-fledged 100+ featured touch bar. I want to present you two of the currently most popular options to give you a head start and try out some very cool features on your own without a lot of configuration hassle!
Golden Chaos
https://goldenchaos.net/goldenchaos-btt.html
This is probably the most advanced BTT preset. There are loads of different widgets, modifier bars (i.e., when you press Cmd or Opt, you will see a completely different menu) and dock badges (small badges that inform you about new messages/emails, etc.). A really great feature is also big settings window where you can adjust many settings on your own. The size is 60MBs (just for configuration and probably some icons!), but it doesn’t mean that you have you use all the included features and widgets. Instead, you can still go to the BTT configuration and remove widgets, menu bars and reconfigure it to your own liking. For example
My personal experience is mixed about Golden Chaos. I really liked the window snapping when clicking the Opt-Key. I also liked the microphone mute button always visible on my touch bar. When you use the built-in microphone and need to work with Slack, Zoom, Skype, Skype for Business, Teams, Discord, and sometimes Webex, it can be hard to remember all the different shortcuts to mute yourself or even impossible because the programs don’t have a shortcut for it! It has the same cool swiping features for volume and, as said before, is very powerful! Yet, when I first tried it, my CPU usage went up to >50% because of the touch bar and it didn’t recognize my (hardware) Esc key anymore. Maybe it was just a hiccup. The second installation seems to work just fine!
AquaTouch
While in GoldenChaos, you have almost all of your most-used functions available at all times, AquaTouch uses a different approach. Instead, AquaTouch uses a lot of contextual menus depending on which application is currently active. This gives you the great opportunity to use certain application functions from your touch bar instead of scrolling and clicking on some button. It currently supports over 55 Apps and Websites (including Atom, Brackets, Slack, Outlook, Skype, Zoom, Discord, Photoshop, Illustrator – have a look at the full list visiting the link above!). However, you can still access system configuration (like the mute button) or the media control with 4 small buttons on the right side of the menu, which opens their own context menu. If an application doesn’t have its own menu in AquaTouch, BetterTouchTool will show its default Mac menu.
On top of the more than 55 applications and websites that are supported, you can, of course, customize it on your own inside the BetterTouchTool configuration. It doesn’t come with a nice customization window like GoldenChaos, but you can adjust a couple of settings for the extension via the Touch Bar itself! AquaTouch is the Touch Bar replacement I am currently using and I am very happy with it so far. Nevertheless, I will very likely customize it in the near future and add a few additional functionalities.
BTT Community
That’s the beauty of a great community and a tool that gives you a lot of power for customization! You can create your own extensions, share them with others, maintain others’ extensions, and include them in your current setup. I will show you a few presets which look very promising for completely different use-cases:
General
There are several presets that will add common functions and improve your Touch Bar immensely – or they are just fun:
- Mute/Unmute button
https://community.folivora.ai/t/mute-unmute-widget/1004 - AirPod Widget (battery life & connectivity)
https://community.folivora.ai/t/compact-airpods-widget-with-user-friendly-setup/6446 - Battery / CPU Temperature widgets
https://community.folivora.ai/t/brand-new-battery-icon/17797/5 https://community.folivora.ai/t/display-cpu-temp/1082
Productivity
- Todoist Inbox/Due Items
https://community.folivora.ai/t/todoist-inbox-and-due-items-count/3673 - A timer widget for your Touch Bar (e.g. Pomodoro)
https://community.folivora.ai/t/a-simple-timer-widget-for-your-touchbar/19434
Development
Needless to say that I have to include some widgets and presets that can increase your productivity when coding:
- Support for the Chrome/Safari/Edge Debug Toolbar
https://github.com/SergioSuarezDev/DeveloperToolsTouchBar_BetterTouchTool - IntelliJ presets
https://github.com/kikoso/btt-intelliJ-config - TravisCI status widget
https://community.folivora.ai/t/travisci-status-widget/4456
And there are probably a few more, but it really depends on your specific tools and use-cases!
Music Production
There are some really cool extensions for musicians! Music software tends to have lots of different menus, buttons, and shortcuts, so to have a few of the most used functions on your keyboard is great!
- Native Instruments Traktor 2 & 3
https://community.folivora.ai/t/traktor-pro-2-3-preset/6970 - Ableton Live
https://community.folivora.ai/t/ableton-live-preset/12773 - Sibelius
https://community.folivora.ai/t/sibelius-touchbar-preset/6625
DIY – Do It Yourself
For the most, simple use cases, there will be two different scenarios:
- You want to display data that can be accessed via an API.
In this scenario, you might need a little bit of coding to access the API and get exactly the data in the format that you need. Python or Node sounds suitable to me, but in the end, you can use every language that can run a script on the command-line. 🤷♂️ - You want to use a functionality that has a (configurable) shortcut.
In this case, you have to find out the shortcut (or configure it) and then add a new action to BetterTouchTool. I can see this being very useful with IDEs, for example, like Visual Studio or the Jetbrains IDEs. These kinds of buttons are really easy to configure.
See for example:
When you want to access specific data from an application, it might get a bit trickier. I have no idea of AppleScript and how well most Mac-compatible apps support it. So, Good luck and tell me about your experiences! 😅
Pricing
(This is not a sponsored article! Do what you want with your money 😅)
The developers behind BetterTouchTool invested a lot of time and effort into this tool. To make it worthwhile for them, there is a licensing model available. You can either pay for a 1-year license (~8.50$ depending on country, currency, taxes) or around 20$ for lifetime access. But before you do, there is a 45-day trial period so that you can really make sure if it’s worth it or you don’t use it after all. Also, when you decide to use AquaTouch or GoldenChaos, you can buy it via an affiliate link so they get some financial support (or buy them a coffee 🤷♂️).
Conclusion
Since I first saw this versatile keyboard with display keys, I was convinced that this could be a game-changer. Sadly, although Apple’s idea had good intentions, I know many people swearing about the 4th generation MacBooks and the Touch Bar. The small configuration options without BetterTouchTool make the toolbar almost useless to most of you (that’s at least my finding after asking around 15 coworkers). But I hold on to my opinion that a contextual touch bar with fully customizable and programmable widgets can make a big impact on your productivity!
I talked a lot about the touch bar in this article, but really BetterTouchTool is so much more. To name just a few, I haven’t talked about mouse gestures, remote control, or advanced text triggers. For me personally, BTT is a must-have tool for macOS, but I can understand that not everyone is willing to pay 10-20$ for a small OS tool.
Yet, my personal recommendation for you would be to at least give it a try and see what could be possible! https://folivora.ai/
Are you using any other tools or customizations for your touch bar? What are your favorite BTT presets? Let me know on Twitter or LinkedIn!